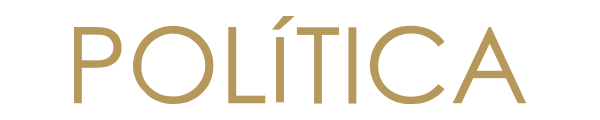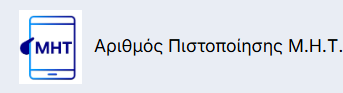Πώς να διαγράψετε τα δεδομένα που έχει συλλέξει η Google για εσάς

Αν σκεφτείτε όλα όσα κάνετε στο Chrome, το Gmail, τους Χάρτες Google, το YouTube και όποια άλλη υπηρεσία ανήκει στην Google, θα συνειδητοποιήσετε το πόσα δεδομένα δίνετε στην εταιρεία κάθε μέρα.
Ανεξάρτητα από το αν πιστεύετε ότι η συλλογή δεδομένων και η στοχευμένη διαφήμιση είναι ένα αξιόλογο αντάλλαγμα για τις δωρεάν εφαρμογές που λαμβάνετε, η Google παρέχει τουλάχιστον ένα ολοκληρωμένο διαδικτυακό πίνακα ελέγχου που μπορείτε να χρησιμοποιήσετε για να δείτε τι δεδομένα συλλέγονται.
Μπορείτε να χρησιμοποιήσετε αυτόν τον πίνακα ελέγχου για να διαγράψετε όλα όσα έχει ήδη συλλέξει η Google, να την αποτρέψετε από το να συλλέξει οτιδήποτε στο μέλλον ή να ρυθμίσετε να διαγράφονται αυτόματα τα δεδομένα σας έπειτα από ένα καθορισμένο χρονικό διάστημα (π.χ. τρεις μήνες).
Μπορείτε επίσης να χρησιμοποιήσετε αυτές τις λειτουργίες για να διαγράψετε τα δεδομένα σας αν σκοπεύετε να διαγράψετε το Google λογαριασμό σας – αν και η διαδικασία διαγραφής θα διαγράψει όλα τα δεδομένα που σχετίζονται με το λογαριασμό σας.

Πώς να βρείτε τα δεδομένα σας στην Google
Η αρχή είναι πολύ εύκολη. Ανοίξτε τη σελίδα του λογαριασμού σας Google σε ένα πρόγραμμα περιήγησης της επιλογής σας, συνδεθείτε αν χρειαστεί. Από αυτή την οθόνη, μπορείτε να δείτε τις συνδρομές σας στο Google, τις συσκευές στις οποίες έχετε συνδεθεί με το λογαριασμό σας στο Google και τους κωδικούς πρόσβασης που ενδέχεται να έχετε αποθηκεύσει, μεταξύ άλλων πληροφοριών.
Για να βρείτε τα δεδομένα σας:
- Κάντε κλικ στην επιλογή Δεδομένα και προστασία προσωπικών δεδομένων στα αριστερά.
- Αναζητήστε τις ρυθμίσεις ιστορικού. Χωρίζεται σε τρεις κύριες κατηγορίες: Web και εφαρμογές, τοποθεσία και YouTube.
- Κάντε κλικ στο κουμπί «Η δραστηριότητά μου» στο κάτω μέρος αυτής της ενότητας για να δείτε μια πλήρη λίστα αυτών των δεδομένων. Θα δείτε ό,τι έχετε κάνει που έχει καταγραφεί στα προϊόντα της Google, ξεκινώντας από το πιο πρόσφατο.
- Επιλέξτε «Φιλτράρισμα ανά ημερομηνία & προϊόν» για να περιορίσετε τα αποτελέσματα σε συγκεκριμένα χρονικά διαστήματα ή συγκεκριμένες εφαρμογές.
- Για να καταργήσετε ένα φίλτρο που έχετε εφαρμόσει, κάντε κλικ στο Χ δίπλα του στο επάνω μέρος της λίστας.
- Κάντε κλικ σε οποιαδήποτε καταχώρηση στη λίστα για να δείτε περισσότερες λεπτομέρειες σχετικά με αυτήν, εφόσον είναι διαθέσιμες. Για παράδειγμα, μπορείτε να ανοίξετε τα βίντεο του YouTube που έχετε παρακολουθήσει ή τους ιστότοπους που έχετε επισκεφθεί.
Πώς να διαγράψετε τα δεδομένα σας στην Google
Όταν πρόκειται για δεδομένα που έχουν ήδη συλλεχθεί και καταγραφεί από την Google, μπορείτε να τα διαγράψετε με μερικούς διαφορετικούς τρόπους.
Για να διαγράψετε τα δεδομένα σας:
- Αν βλέπετε την πλήρη λίστα δραστηριοτήτων, κάντε κλικ στο κουμπί Διαγραφή (στα δεξιά του φίλτρου). Μπορείτε να διαγράψετε εγγραφές της τελευταίας ώρας, της τελευταίας ημέρας ή εντός ενός προσαρμοσμένου εύρους. Μπορείτε επίσης να κάνετε κλικ στο κουμπί «Πάντα» για να διαγράψετε τα πάντα.
- Εάν έχετε φιλτράρει τη λίστα με βάση την ημερομηνία ή το προϊόν, κάντε κλικ στο κουμπί Διαγραφή αποτελεσμάτων: έτσι διαγράφονται όλα όσα ταιριάζουν με το φίλτρο.
- Είτε η λίστα έχει φιλτραριστεί είτε όχι, μπορείτε να κάνετε κλικ στο Χ δίπλα σε οποιαδήποτε μεμονωμένη καταχώρηση για να τη διαγράψετε.
Είναι βολικό να έχετε αυτό το κεντρικό αποθετήριο όλων των δεδομένων σας διαθέσιμο μέσω μιας διαδικτυακής πύλης, αλλά μπορείτε να βρείτε ορισμένους τύπους δεδομένων και σε άλλα μέρη. Για παράδειγμα, μπορείτε να διαγράψετε τη δραστηριότητά σας στο διαδίκτυο μέσα από το Chrome, εφόσον είστε συνδεδεμένοι στη Google, ή να δείτε το ιστορικό παρακολούθησης του YouTube μέσω του ιστότοπου του YouTube.
Αυτόματη διαγραφή και απενεργοποίηση της συλλογής δεδομένων
Αν επιθυμείτε η Google να διαγράφει αυτόματα τα δεδομένα σας ή να σταματήσει εντελώς να συλλέγει δεδομένα, πρέπει να χρησιμοποιήσετε τις τρεις κατηγορίες που αναφέραμε προηγουμένως: Web και εφαρμογές, τοποθεσία και YouTube.
Από τη λίστα δραστηριοτήτων, κάντε κλικ στις επιλογές «Δραστηριότητα Ιστού και εφαρμογών», «Ιστορικό τοποθεσίας» ή «Ιστορικό YouTube». Η επόμενη οθόνη επιλογών που θα δείτε είναι πολύ παρόμοια και για τις τρεις κατηγορίες:
- Κάντε κλικ στην επιλογή «Απενεργοποίηση» για να σταματήσετε τη συλλογή δεδομένων σε αυτή τη συγκεκριμένη κατηγορία. Εάν επιλέξετε αυτή την επιλογή, μπορείτε να επιλέξετε είτε Απενεργοποίηση (για να διατηρήσετε ό,τι έχει συλλεχθεί μέχρι στιγμής) είτε Απενεργοποίηση και διαγραφή δραστηριότητας.
- Εάν επιλέξετε να διαγράψετε δεδομένα, θα σας εμφανιστεί μια προεπισκόπηση του τι διαγράφεται πριν επιβεβαιώσετε την ενέργεια.
- Πιο κάτω στη σελίδα, επιλέξτε «Επιλογή αυτόματης διαγραφής» για να διαγραφούν τα δεδομένα αυτής της κατηγορίας έπειτα από ένα συγκεκριμένο χρονικό διάστημα: 3 μήνες, 18 μήνες ή 36 μήνες.
Θα δείτε επίσης κάποιες επιμέρους ρυθμίσεις σε αυτές τις οθόνες, όπως οι αναζητήσεις που εκτελείτε στο YouTube ή η φωνητική και ηχητική δραστηριότητα που μπορεί να συλλεχθεί μέσω των αλληλεπιδράσεών σας με το Google Assistant.
Προφανώς υπάρχουν κάποιοι συμβιβασμοί που πρέπει να γνωρίζετε. Αν έχετε ελέγξει μια συγκεκριμένη καφετέρια στους Χάρτες Google, είναι χρήσιμο να εμφανίζεται αυτόματα όταν χρειάζεστε οδηγίες για να πάτε σε αυτήν. Με τον ίδιο τρόπο, αν σας αρέσουν μερικά βίντεο στο YouTube, τότε μάλλον θέλετε να βλέπετε περισσότερα βίντεο με την ίδια κατεύθυνση και όχι κάτι που σας «σερβίρεται» τυχαία.
Η επιλογή αυτόματης διαγραφής προσφέρει μια καλή ισορροπία από αυτή την άποψη, επειδή σημαίνει ότι έχετε κάποιο επίπεδο εξατομίκευσης χωρίς να έχετε όλες τις δραστηριότητές σας αποθηκευμένες στους διακομιστές της Google για πάντα.
Παρεμπιπτόντως, αν προσπαθήσετε να απενεργοποιήσετε οποιαδήποτε από αυτές τις συλλογές δεδομένων (ή να τις ενεργοποιήσετε ξανά), η Google θα εμφανίσει έναν πίνακα πληροφοριών που εξηγεί πώς τα δεδομένα που συλλέγει βοηθούν στην εξατομίκευση των υπηρεσιών για εσάς σε πολλαπλές εφαρμογές. Με άλλα λόγια, η Google θέλει σίγουρα να της επιτρέψετε να συλλέγει αυτά τα δεδομένα, αλλά τελικά είναι δική σας επιλογή.
FOXreport.gr
 Politica 89.8
Politica 89.8